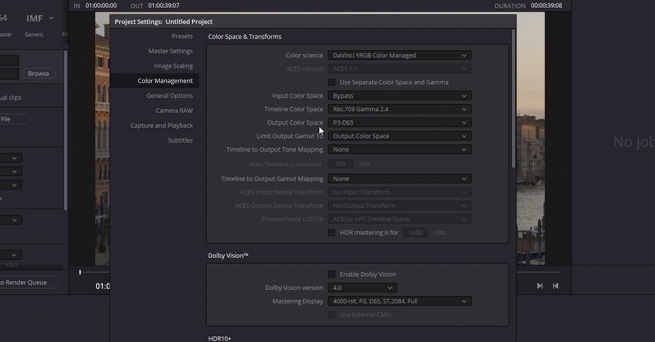
Color Management Workflow in DaVinci Resolve 16
By Lee Lanier
We continue our DaVinci Resolve 17 training with a new high-end course in Color Management Workflow. This is an intermediate course for colorists and visual effects artists taught by our instructor Lee Lanier.
In this training series you will learn to work with both display-referred and scene-referred management including ACES, matching camera profiles with color space transforms and DCTLs, how to set up your projects for multiple color space outputs, everything about RED IPP2 and RAW workflow, how to use the Gamut tool, LUTs, CSTs and OpenColorIO in Fusion, and much more.
The DaVinci Resolve project files and footage are available for download so that you can easily follow along.
About the instructor
Lee Lanier has created visual effects on numerous features films for Walt Disney Studios and PDI/DreamWorks. Lee is a world-renowned expert in the video effects field, and has written several popular high-end software books, and taught at the Gnomon School of Visual Effects in Hollywood.
Who is this course designed for?
- Colorists
- Visual effects artists
Lessons overview
- Lesson 01: Introduction and terminology
- Lesson 02: Display vs scene referred
- Lesson 03: Display referred space and LUTS
- Lesson 04: Mixing Camera footage in display referred
- Lesson 05: Matching cameras with an OFX plugin
- Lesson 06: Color management in Fusion
- Lesson 07: Using RCM Resolve color management
- Lesson 08: Working with ACES
- Lesson 09: RCM and ACES inside fusion
- Lesson 10: Adding color transforms in resolve
- Lesson 11: Adding LUTS and using opencolorIO
- Lesson 12: Switching to RCM wide gamut
- Lesson 13: New color space aware tools and HDR palette
- Lesson 14: RCM input and and output DRTS
Software required
A free version of DaVinci Resolve or DaVinci Resolve studio
Become a premium member and get instant access to all the courses and content on Lowepost.
-
 1
1
Recommended Comments